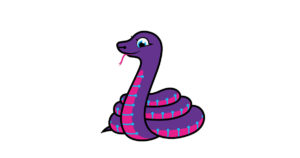Muエディタをインストールする
AdafruitのLearning Guideの非公式日本語訳です。
英語独特の言い回しを可能な限り日本語的な表現に直していますが、不自然に感じる部分も残っていますことを何卒ご容赦ください。
2022年6月24日更新
2022年2月23日時点で、安定版(1.1.1 stable)がリリースされています。
AdafruitのCircuitPythonボードをお使いの場合は、Mu Editor 1.0.3をお使いいただいて問題ないのですが、他社のCircuitPythonボードの場合は、1.1.xでないとMu Editorのシリアルウィンドウが使えませんので、最新の安定版をお勧めいたします。私のWindows 10環境では、Mu Editor 1.1.1は正常に起動するものの、CircuitPythonボードをPCに接続するとクラッシュするという症状が発生していましたが、以下のリンク先のパッケージでは正常に動作することを確認しました。同様の症状の方はお試しください。
https://github.com/mu-editor/mu/actions/runs/2545517559
mu-editor-Windows-72265ea1899438c11b154b1d1fb8d4589f8ad8551.1.x以前の安定版(1.0.3)は以下のURLからダウンロードできます。
https://github.com/mu-editor/mu/releases/tag/1.0.3なお、1.1.1のプログラム名はMu Editorで、1.0.3のプログラム名はMuになっており、インストール先も異なるため、1台のPC内に両方のバージョンを共存させることができます。
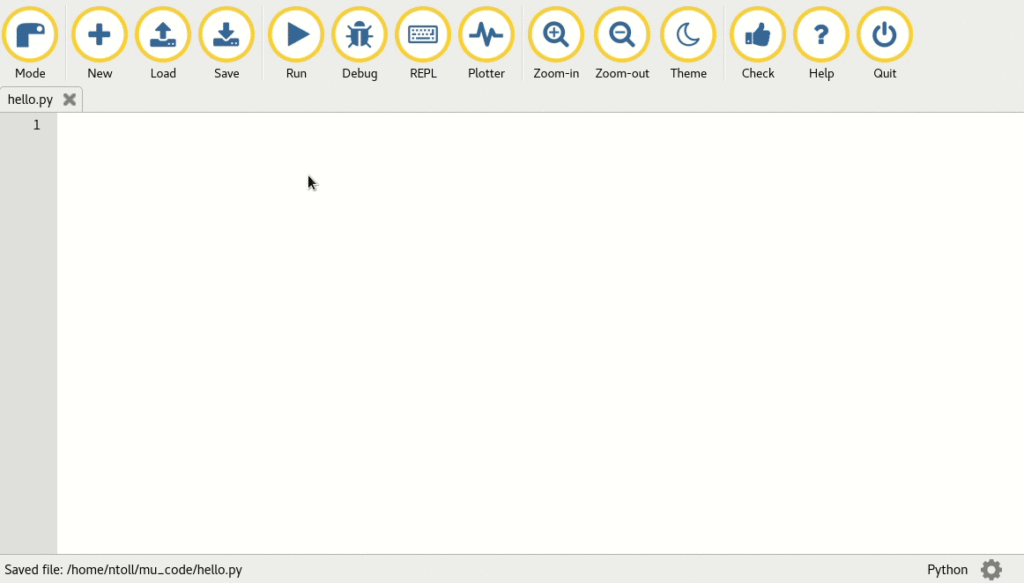
MuはAdafruit CircuitPythonボードで動作するシンプルなコードエディタです。Pythonで書かれており、Windows、MacOS、Linux、Raspberry Piで動作します。シリアルコンソールが内蔵されているので、ボードのシリアル出力からすぐにフィードバックを得ることができます。
MuはAdafruitが推奨するCircuitPythonエディタですのでぜひお使いください。(すでにお気に入りのエディタがある方はそちらをどうぞ)
Mu のダウンロードとインストール
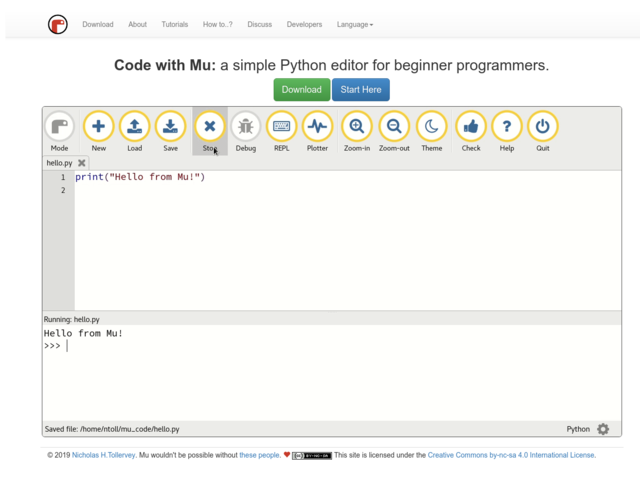
Muを https://codewith.mu からダウンロードしてください。ダウンロードとインストールの手順については、そこにある「ダウンロード」または「ここから始める」のリンクをクリックしてください。このウェブサイトには、広範なチュートリアルやハウツーなど、その他の情報が豊富にあります。
Muの使いかた
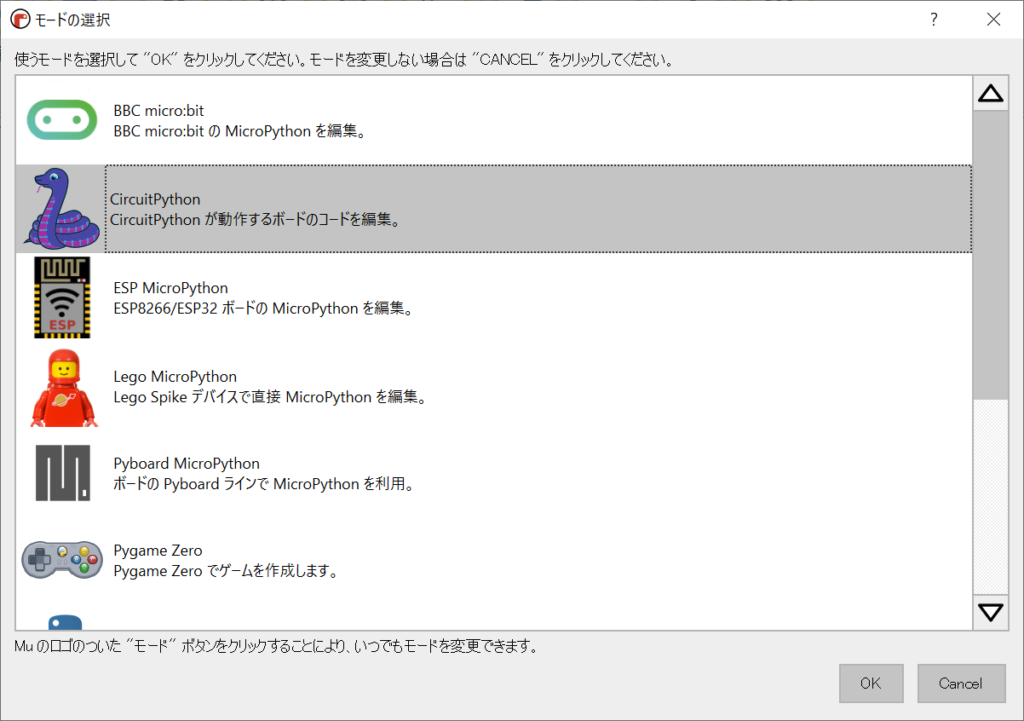
初めてMuを起動すると、「モード」を選択するように促されます。Adafruit CircuitPythonを選択してください。
現在のモードは、ウィンドウの右下隅に「歯車」アイコンの隣に表示されます。モードが “BBC Micro:bit “などと表示されている場合は、画面左上の「モード」ボタンをクリックして、表示されるダイアログボックスで “CircuitPython “を選択してください。
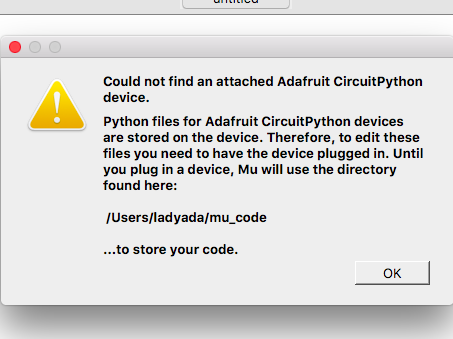
Muはマイコンボードの自動検出を試みますので、Muを起動する前にCircuitPythonデバイスをUSBで接続し、CIRCUITPYドライブとして表示されていることを確認してください。
これでコーディングの準備ができました。では、続けていきましょう。
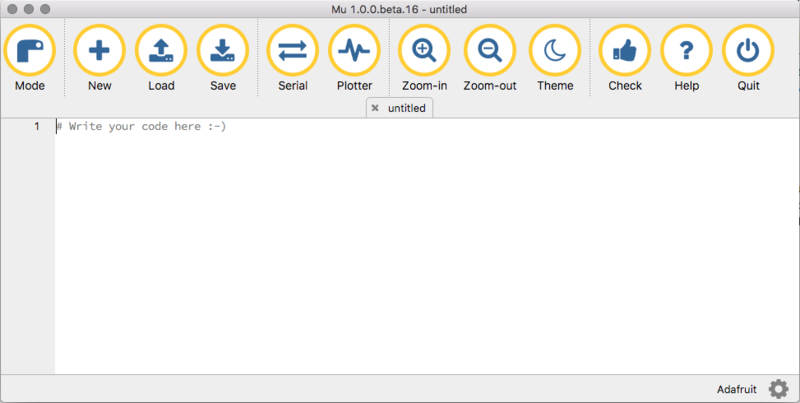
原文: https://learn.adafruit.com/adafruit-clue/installing-mu-editor