Raspberry Pi Pico (RP2040) のArduino IDEでの使い方
AdafruitのLearning Guideの非公式日本語訳です。
英語独特の言い回しを可能な限り日本語的な表現に直していますが、不自然に感じる部分も残っていますことを何卒ご容赦ください。
概要
このガイドでは、Earle Philhower氏が開発したRP2040デバイス用のArduinoコア、arduino-picoのインストール方法を学びます。このコアは、様々なRP2040ボードをサポートしています。
2021年7月時点でサポートしているボード
- Raspberry Pi Pico
- Adafruit Feather RP2040
- Adafruit MACROPAD RP2040
- Adafruit ItsyBitsy RP2040
- QT Py RP2040
- Adafruit STEMMA Friend RP2040
- Adafruit Trinkey RP2040
- Arduino Nano RP2040 Connect
- SparkFun ProMicro RP2040
このコアを使用すると、お気に入りのRP2040ボードとArduinoを簡単に組み合わせて、高速なプロジェクトを作成することができます。
Earle Philhowerコアのインストール
Earle PhilhowerコアをRP2040デバイスで動作させるには、まずインストールする必要があります。
https://github.com/earlephilhower/arduino-pico/releases/download/global/package_rp2040_index.json
まず、Arduino IDEを開きます。
次に、「File」→「Preferences」に移動し、「Additional Board Manager URLs」に上記のリンクを貼り付けます。フィールドが最初は空欄の場合は、リンクを貼り付けてOKを押してください。すでに1つ以上のURLがある場合は、最後のURLにコンマを追加し、そこにリンクを貼り付けてOKを押します。

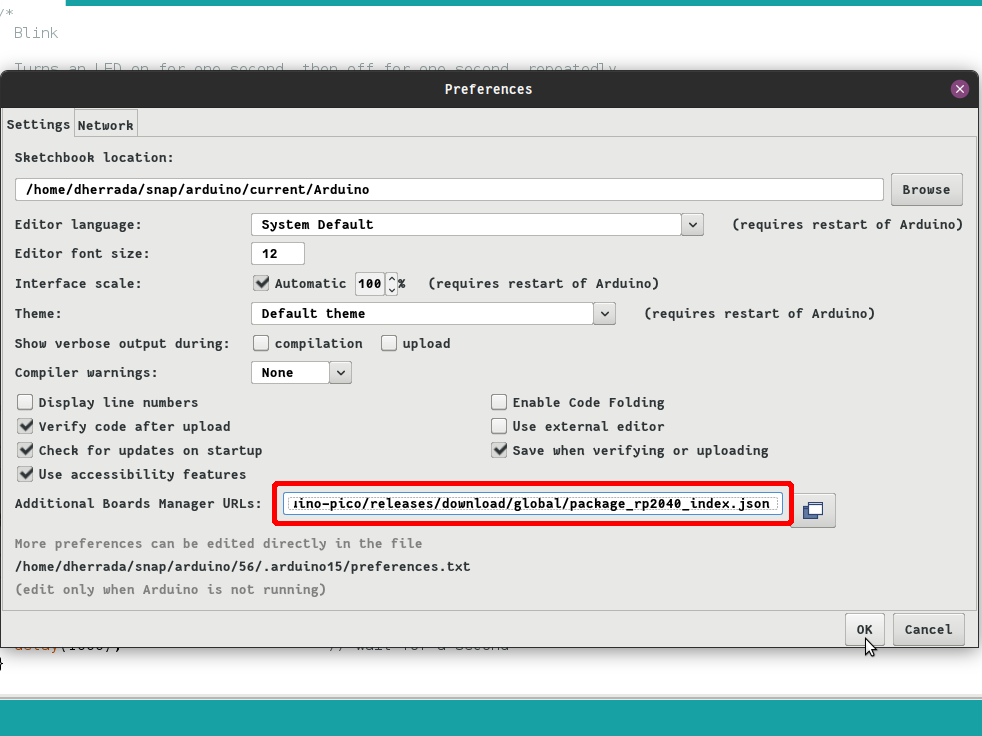
次に、「ツール」→「ボード」→「ボードマネージャー」と進み、検索バーにpicoと入力してエンターキーを押します。Raspberry Pi Pico/RP2040 by Earle F. Philhower, III」を選択し、「Install」を押します。
その後、閉じるを押すと、RP2040を接続するための準備が整います。
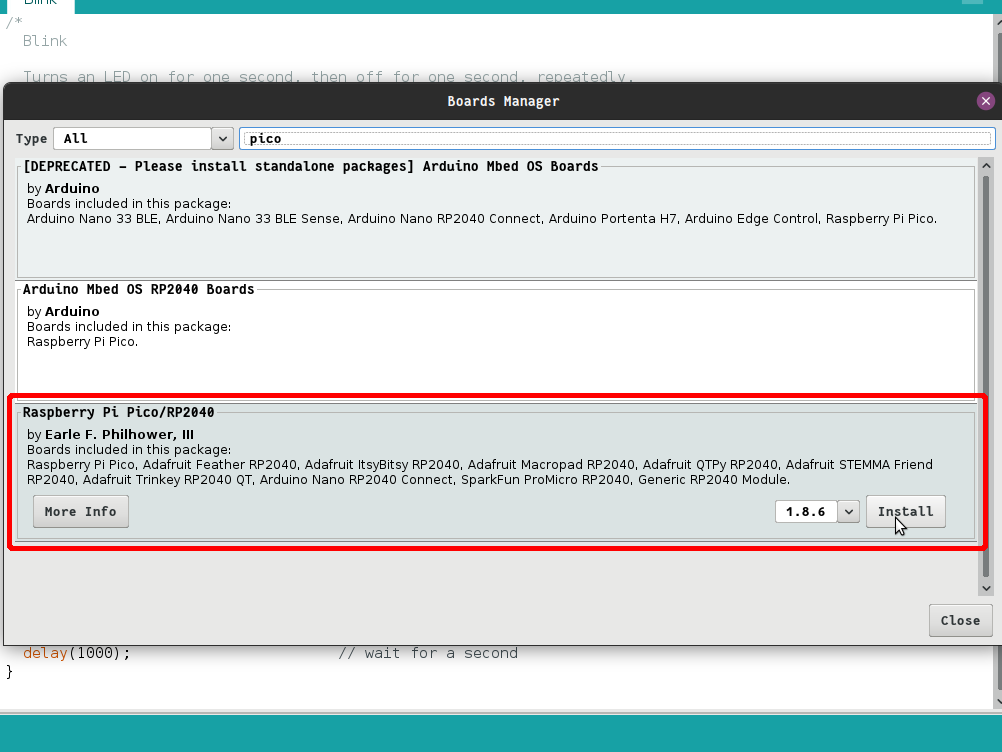
RP2040ボードを接続する
コアのインストールが完了したら、次はRP2040をArduino IDEに接続してみましょう。

RP2040搭載ボードを接続するには、正常なUSBケーブル(データ通信用ケーブルであることを確認してください)を使ってコンピュータに接続します。接続時にBOOTSELボタンを押したままにすると、ブートローダに入ります。その後、コンピュータのファイルエクスプローラー/Finder(OSによって異なります)にRPI-RP2(または同様のもの)という名前のUSBドライブとして表示されます。
ブートローダモードに手動で入る必要があるのは、Arduino スケッチを Pico に初めてロードするときだけです。一度、Arduino スケッチを実行した後、次のスケッチをロードする際には、手動でブートローダモードに入る必要はありません。
その後、Arduino IDEで「ツール」→「ボード」→「Raspberry Pi RP2040 Boards」と進み、使用するボードを選択します。
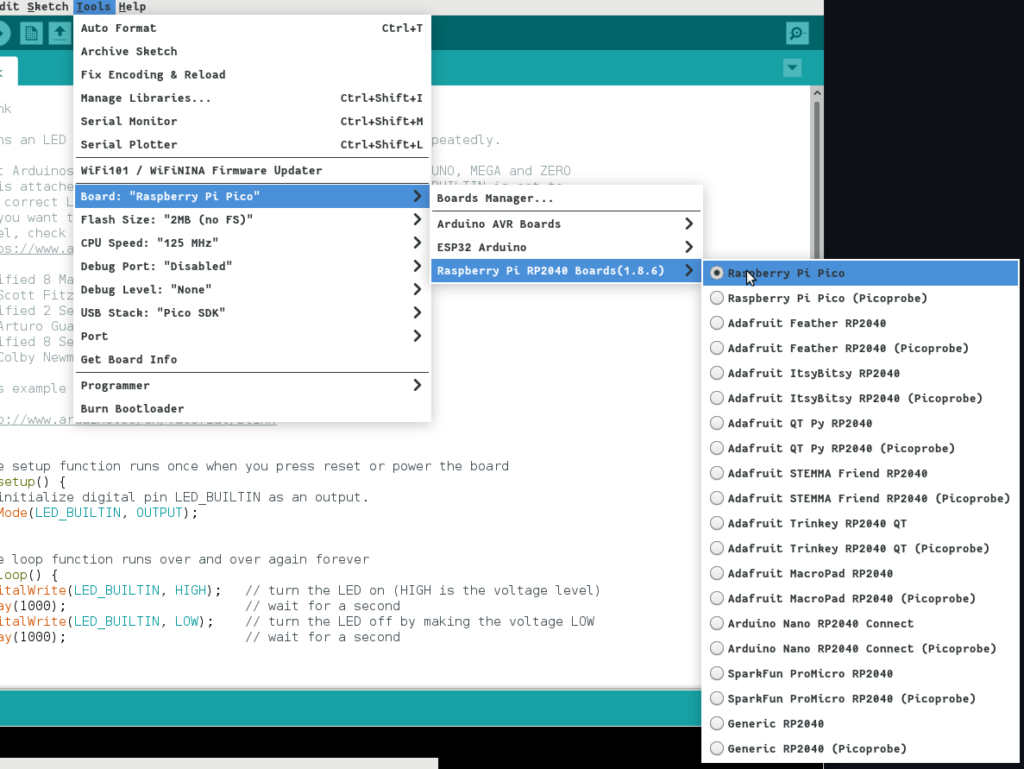
ここで、使用する正しいポートを選択することになります。
「ツール」→「ポート」を開いて、正しいポートを選択します。私のコンピュータでは、/dev/ttyS0でした。もし、/dev/ttyACM0のようにACM(Linux)が入ったポートか、/dev/tty.usbmodem14301のようにusbmodem(Mac/OSX)が入ったポートしか選択できない場合は、BOOTSELボタンを押したまま、ポートを抜いて挿し直してみてください。Windowsでは、シリアルポートはCOMポートとして表示されます。
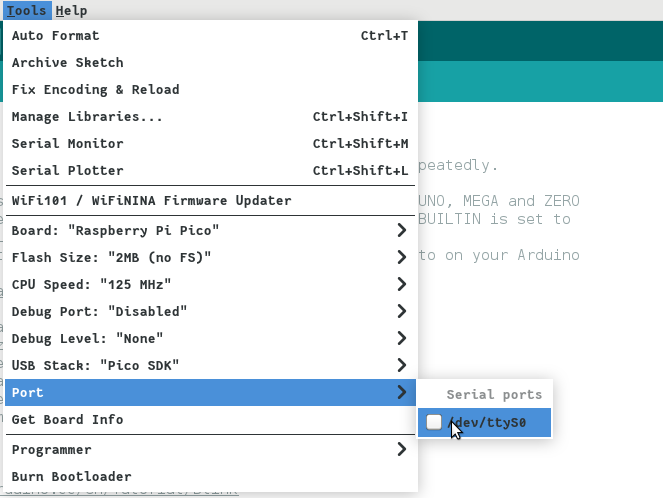
最初のスケッチをフラッシュした後は、ボードはUSBドライブとして表示されず、/dev/ttyACM0、COM、または/dev/tty.usbmodem14301などのポートを使用することに注意してください。
忘れずにTools -> Portでポートを変更してください。
スケッチをアップロードする
最後に、すべてが正常に動作することをテストするために、オンボードのLEDをフェードイン/アウトさせるサンプル・スケッチをアップロードすることができます。
すべてのインストールとRP2040の接続が完了したら、いよいよスケッチをボードにフラッシュします。
「File」→「Examples」→「Examples for Raspberry Pi Pico」に移動し、「Fade」の例を選択します。
そしてアップロードボタンを押すと、数秒後にコードが動き出すはずです。
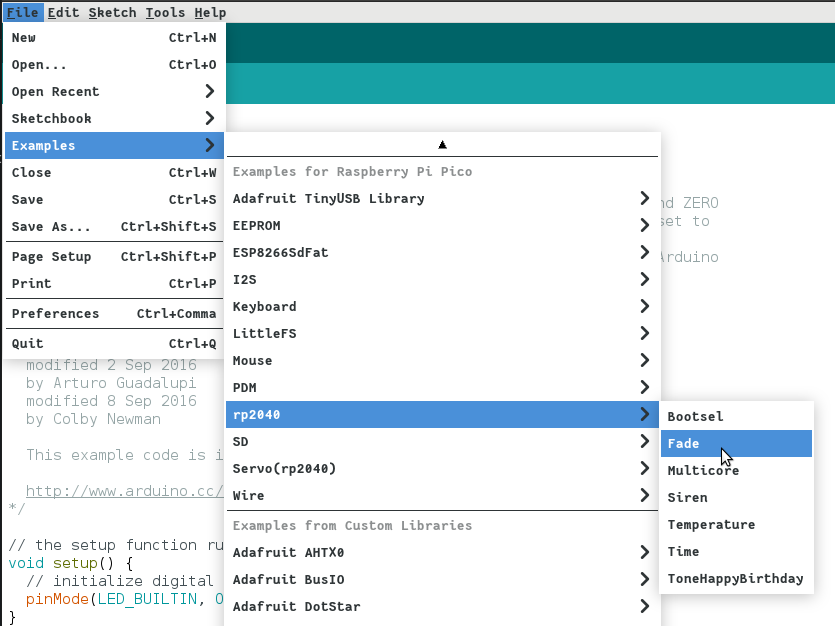

うまくいけば、RP2040は左の動画のようになります。


